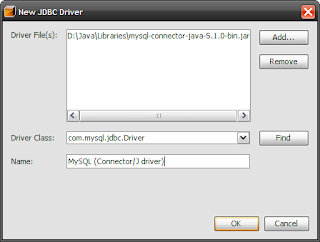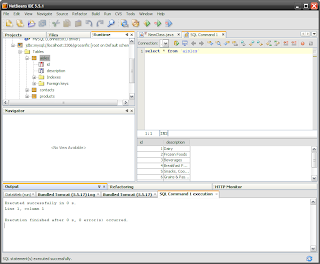CachedRowSet, in a nutshell, is just a disconnected ResultSet. Unlike a ResultSet, you can access data within a CachedRowSet even if the underlying Connection or Statement object has already been closed.
To use CachedRowSet, be sure to import the right package.
import com.sun.rowset.CachedRowSetImpl;
Populating a CachedRowSet is simpler that it might seem. Assuming you have a ResultSet variable resultSet, here's how to create one.
CachedRowSetImpl crs = new CachedRowSetImpl();
crs.populate(resultSet);
request.setAttribute("results", crs);
request.getRequestDispatcher("/results.jsp").forward();
<%
CachedRowSetImpl crs = (CachedRowSetImpl) request.getAttribute("results");
while (crs.next()) {
out.println(crs.getInt("productId"));
out.println(crs.getString(2));
}
%>
What? Scriptlets!?! Can you use the JSTL <c:foreach>